どうもー!マミィです!
フリーランスプログラマーをしながら、「スクラッチプログラミング」・「マインクラフト」の真似したいと思う、役に立つ情報を中心に発信しています!

スクラッチでペンツールを使ってみたい!
クリーパーはどうやって描けばいいの?
この悩みに答えます。
スクラッチでペーンツールをなんとなく使ったことはあるけど、なんか面白くないな〜って終わってませんか?
好きなキャラを描いちゃいましょう。四角のキャラなら簡単ですよ。
この記事の内容です。
- 【スクラッチ・ペン】拡張機能のペンの基本操作
- 【スクラッチ・ペン】クリーパーの枠線を描く方法
- 【スクラッチ・ペン】色は背景に描く
この記事を読むと、スクラッチのペンを使って、クリーパーを描けるようになります。やり方がわかると自分の好きなものが描けるようになりますよ。

みんな大好きマイクラのクリーパーを例に描いていきましょうー!
スクラッチページ→【お絵描き】マイクラのクリーパー
【スクラッチ・ペン】拡張機能のペンの基本操作
ペンは拡張機能なので、機能の追加をしないといけません。
拡張機能「ペン」の追加方法

スクラッチの編集画面の一番下の機能追加を押す
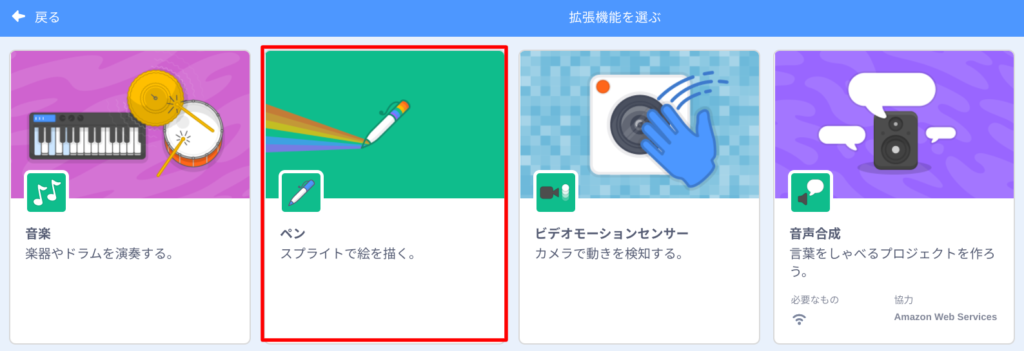
ペンを選びます。
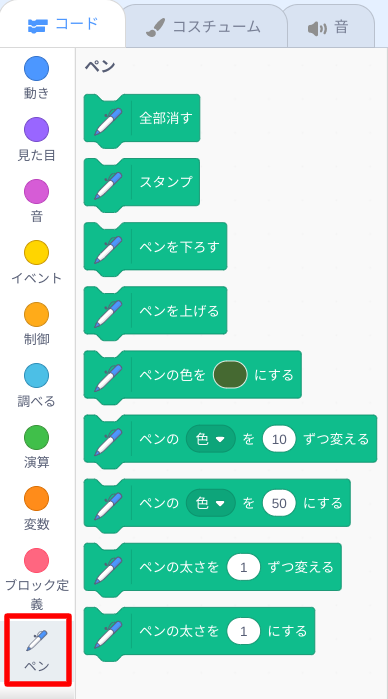
ペンツールが追加されます。
拡張機能「ペン」で描く
「ペンを下ろす」→「動く」→「ペンを上げる」
基本はこれで描けます。
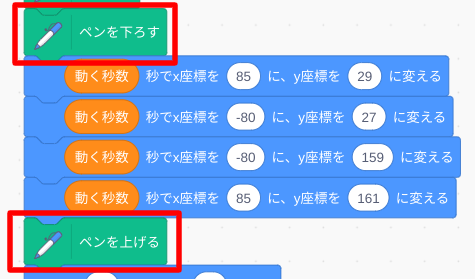
※背景には描けますが、スプライトの上には描けません。
【注意】ペンから線が出るのは、スプライトの真ん中
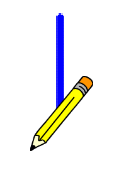
スプライトの真ん中から線がでます。
スプライトが大きいとわかりづらいので、スプライトを小さくして使うことをおすすめします。
ペンの色、太さ
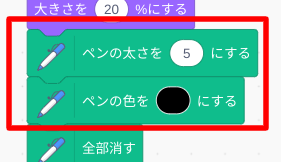
ペンの太さや色は、お好みで変えてください!
ペンの太さ:0~255
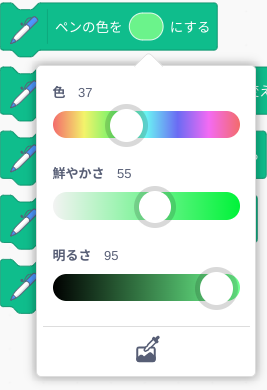
色はカラーバーが表示されるので、細かい調整が可能です。
【スクラッチ・ペン】クリーパーの枠線を描く方法
今回は直線で描けるクリーパーを選んだので、とっても簡単です。
手順は以下になります。
- 描きたい絵を背景にする(※今回、元の画像は削除済)
- 絵の枠線の開始点にペンを使うスプライトをおく
- ペンを下ろす
- スプライトを移動する→「○秒でxy座標に移動する」を使う
- ペンを上げる
これを繰り返しているだけです。
最後に色付けで背景を新しく作り、色をつけています。
STEP0:初期設定
ペンの色、太さを先に決めておきましょう。
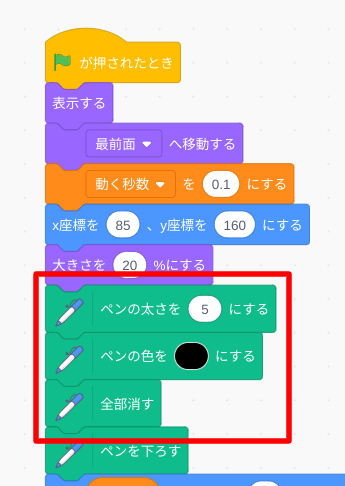
今回は、
- ペンの太さを「5」
- ペンの色を「黒」
にしています。
初期化するために、ペンで描いたものを「全て消す」もいれています。
STEP1:描きたい絵を背景に入れる
ペンはスプライトの上にはかけないので、背景に元の絵をアップロードします。
今回は元の絵は削除したので、自分で背景に色付けしたクリーパーで説明します。
STEP2:絵の枠線の開始点にペンを使うスプライトをおく
スプライトは小さいものにしておくと使いやすいです。
今回はballを使いました。大きさは20%にしています。
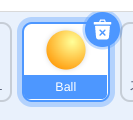
線を引きたい開始点にスプライトをおきます。
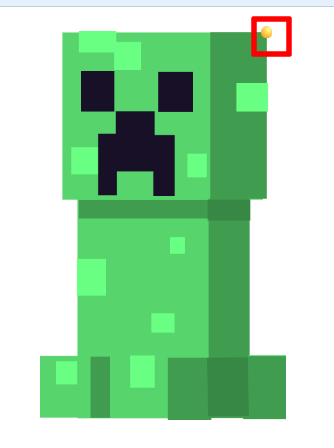
STEP3:ペンを下ろす
ペンを下ろすと、ペンで描けるようになります。
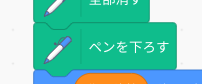
STEP4:スプライトを移動する→「○秒でxy座標に移動する」を使う
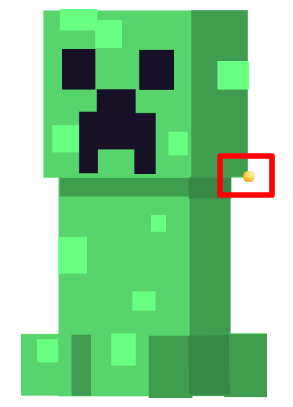
ペンを下ろしてから、移動したところに線が引かれます。
線を引きたい場所までスプライトを移動すると、コードのx,y座標が変更されています。
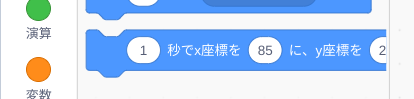
↑このコードを持ってきましょう。
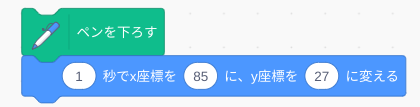
これを繰り返していきます。
さくさく動いてほしかったので、1秒でというところは、変数で値を0.1にしています。
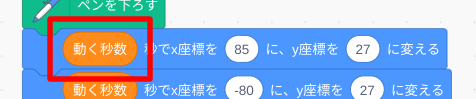
マウスを使って移動すると、x、y座標が開始点から若干ずれることがあります。
まっすぐの直線を描きたいときには、xまたはy座標をあとから合わせるとキレイな直線がひけます。
縦線の場合はx座標をあわせて、横線の場合はy座標を合わせます。
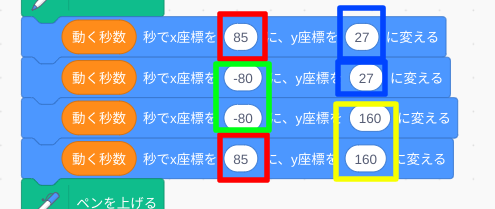
STEP5:ペンを上げる
線を一回終わらせるときには、ペンを上げるを使って描くのをやめます。
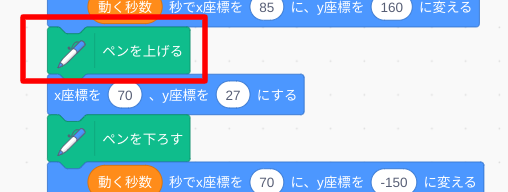
そして、スプライトの位置を変えて、ペンを下ろして描きます。
【スクラッチ・ペン】色は背景に描く
ペンは背景の上には描けますが、スプライトの上には描けません。
描いたペンの絵に色をつけたい場合は背景に色を付けましょう。
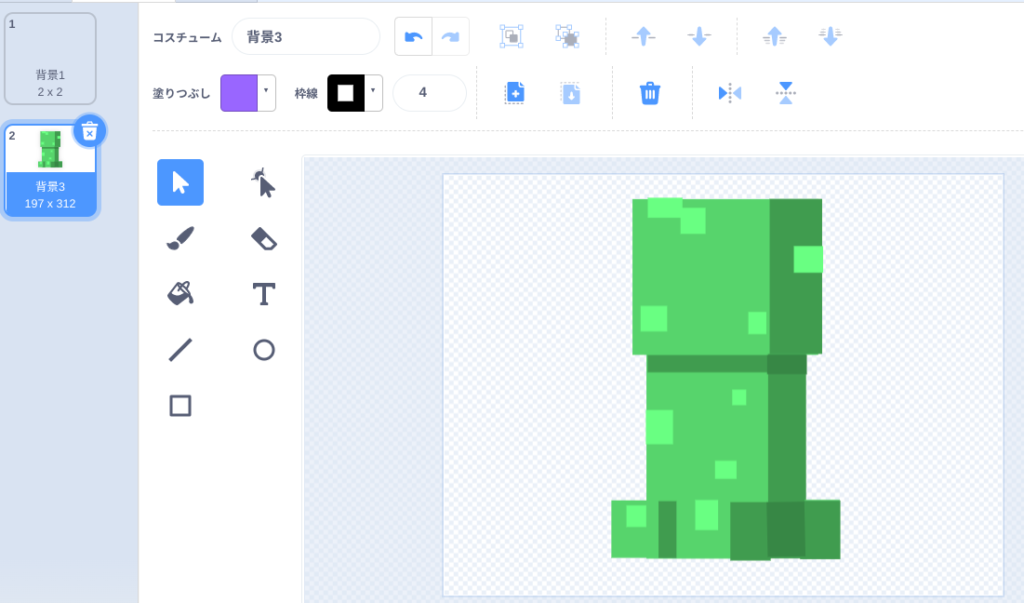
クリーパーの色は結構適当ですが、それっぽくみえますね。
【スクラッチ・ペン】まとめ
ペンで好きな絵を描く方法をお伝えしました!
基本はペンを下ろして、移動して、ペンを上げるの繰り返しです。
曲線の描き方ができるようになったらまた記事にまとめます。
スクラッチサイト→【お絵描き】マイクラのクリーパー



