どうもー!マミィです!
フリーランスプログラマーをしながら、「スクラッチプログラミング」・「マインクラフト」の真似したいと思う、役に立つ情報を中心に発信しています!
Switchで撮った画像や動画がスマホ、PCに送れるようになったことを知っていますか?
2020.12.1の任天堂のHPのトッピクスに掲載されています。
Nintendo Switchで撮影した画面写真や動画を、スマートデバイスやPCにお手軽に転送できるようになりました。
こちらを参考に、SwitchからChromebook(PC)に動画を転送保存する方法をご紹介します!
このような人に向けて画像で詳しく解説します。
PCに送ることで、動画や写真を加工したりするのに便利です。
詳細な手順は紹介しますが、PCではSwitchとネットワークを繋いだあと、PC側のURL欄にプライベートIPアドレスにアクセスして取得します↓
http://192.168.0.1/index.html
プライベートIPアドレスとは、LANなどの企業内ネットワークに存在する端末が、自由に使用できるIPアドレスのこと。
引用元:@IP
Switch側の手順
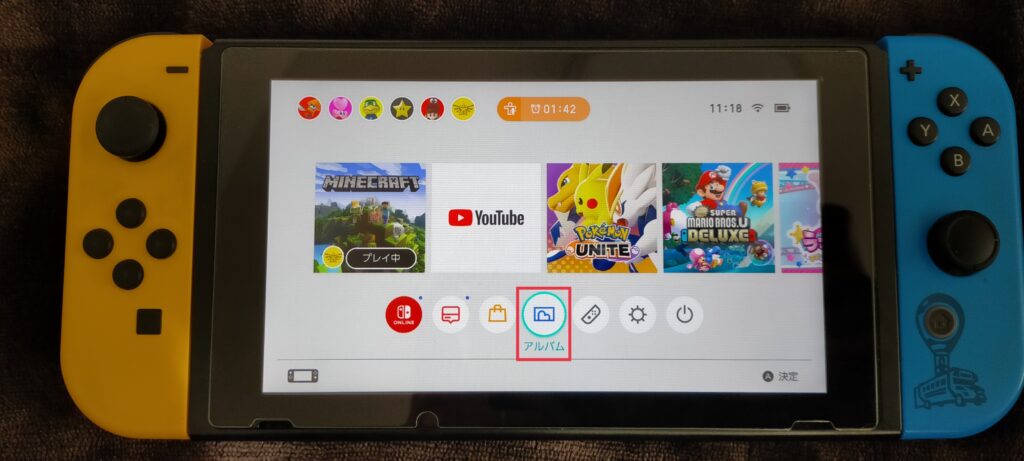
1.アルバムを開く
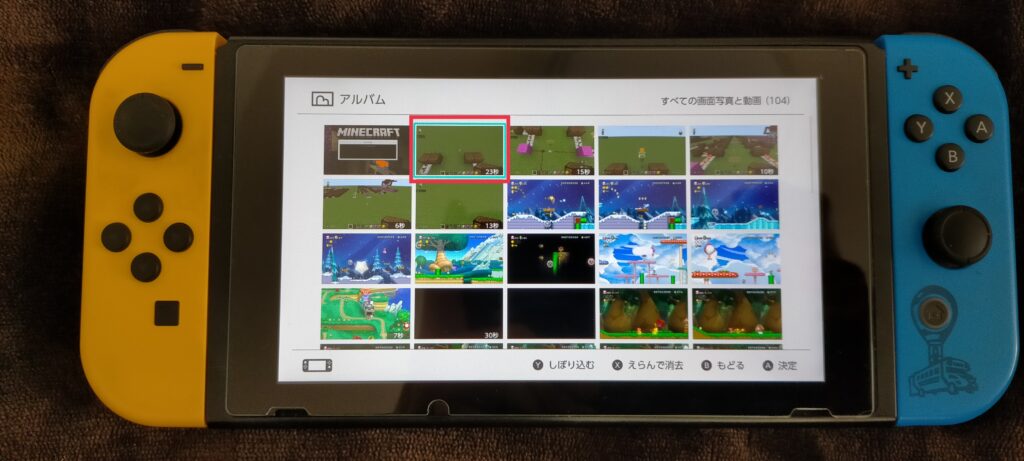
2.送りたい動画(写真)を選択する
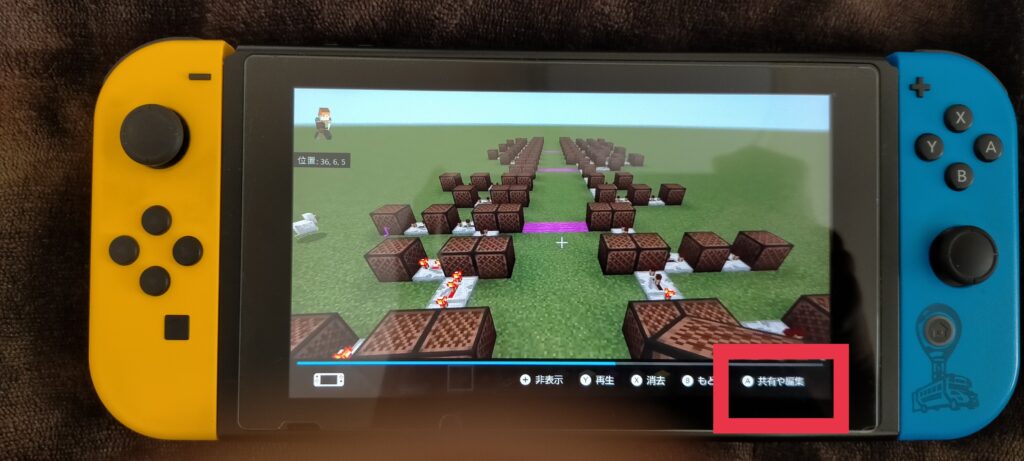
3.「共有や編集」を押す
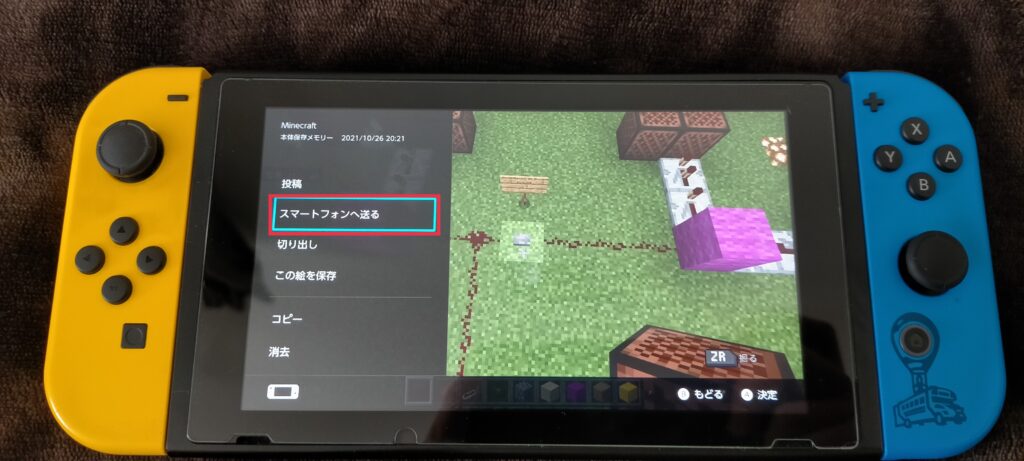
4.「スマートフォンに送る」を押す
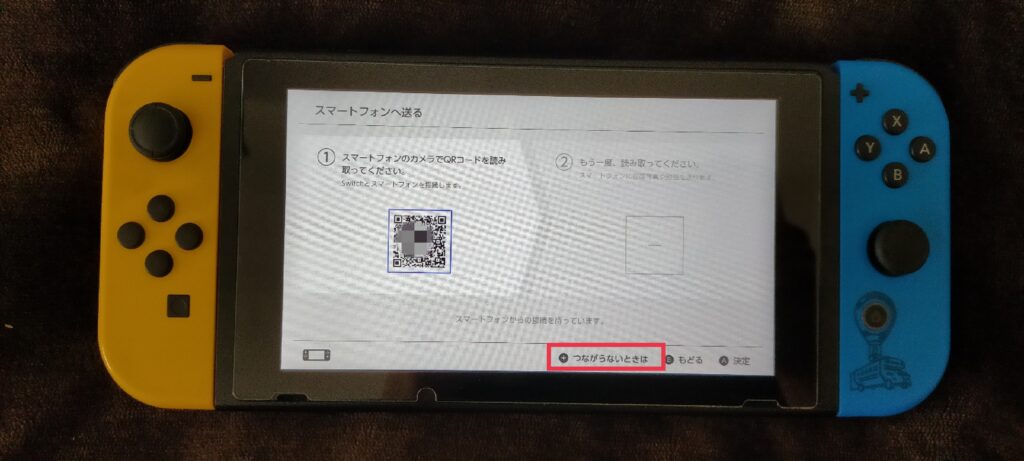
5.「つながらないときは」を押す
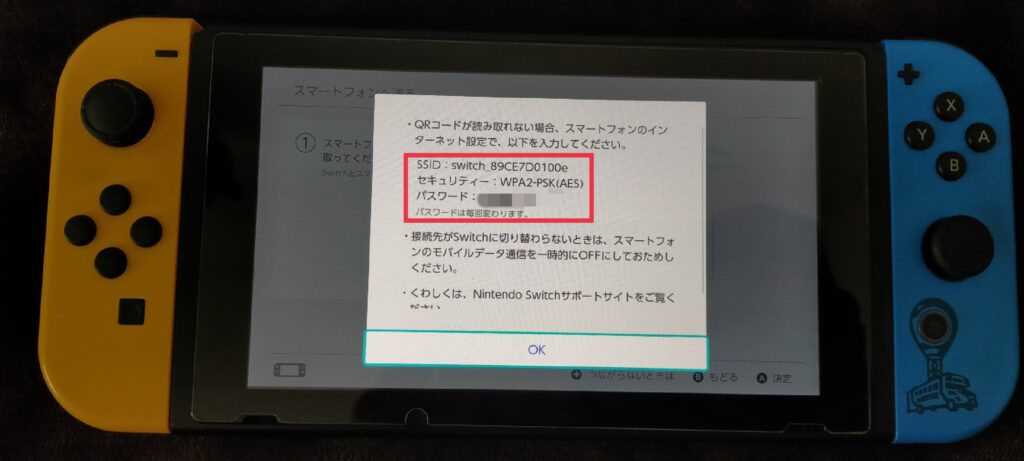
6.インターネット設定画面を表示しておきます。
ここからクロームブックに作業になります。
この情報をクロームブックのwifi情報に入れます。
Chromebook側の手順
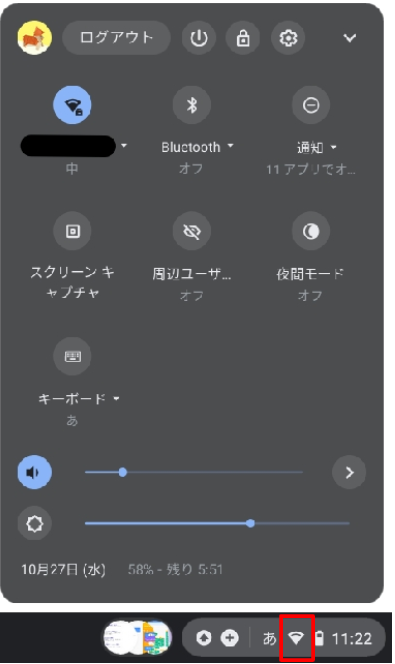
1.右下のWifiマークを押して、wifiの名前の横の▼を押します。
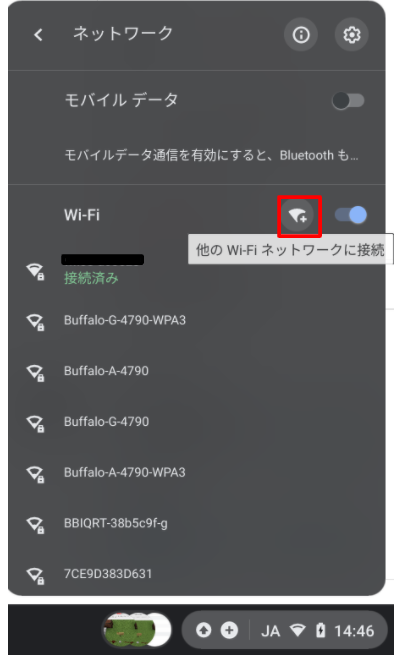
2.wifiのプラスマークを押して、「他のWi-fiネットワークに接続」します。
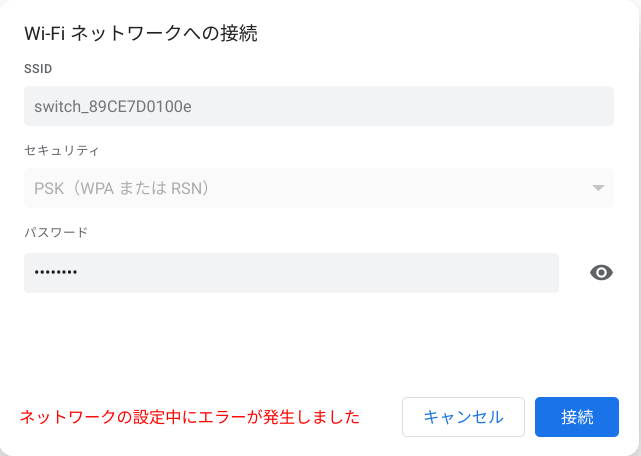
3.ここにSwitchで表示されていた情報を入れます
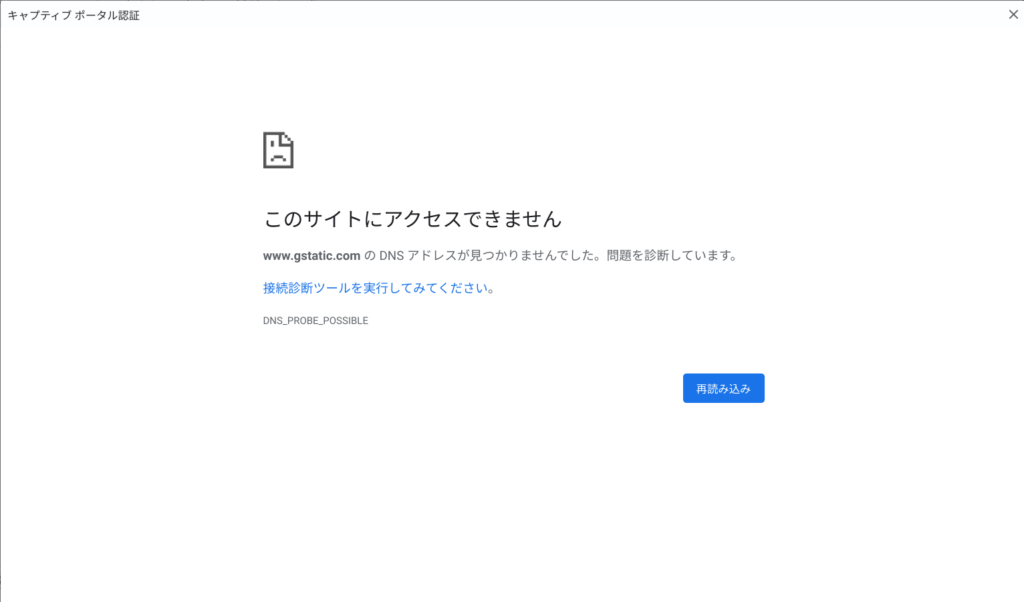
接続した際に、このエラーが出るかもしれませんが、無視でOKです。
次に進みます。
ブラウザで以下にアクセス。
http://192.168.0.1/index.html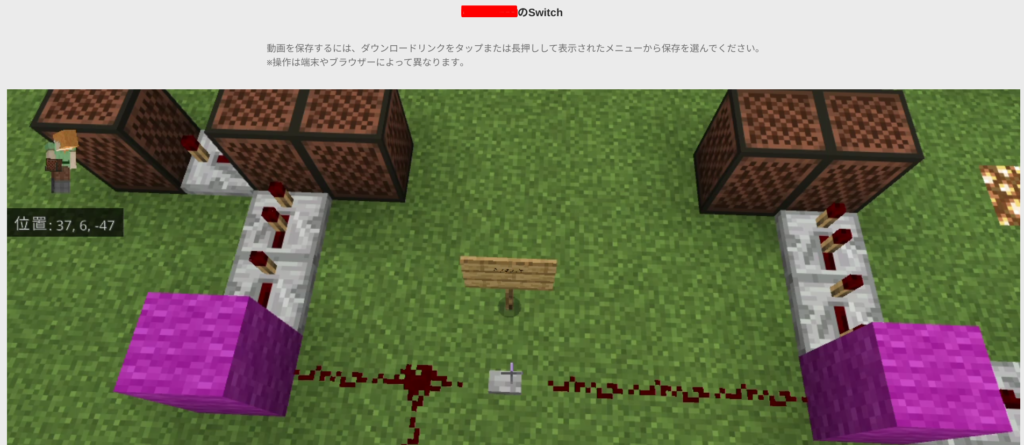
動画を右クリックで動画を保存でローカルにダウンロードができます。
動画、写真を保存できたら、Switch側のQRコードの表示された画面で「おわる」ボタンをおして接続を切ります。
Switch側との接続をきらないと、PC側で他のページを見ようとしたときに、ネットに接続されていませんと出てしまいます。
おわりに
Switchの動画をChromebook(PC)に取り込む方法をご紹介しました。
Switchで動画は30秒しか録画できません。
もし30秒以上録画したい場合は、専用ケーブルでPCと繋いてPC側で録画が必要です。
ただ、画像や動画(30秒まで)を何も道具なしで、転送できる機能は便利ですね!



